이번 시간에는 파이썬 개발을 좀 더 편하게 할 수 있도록 도와주는 파이썬 개발 도구인 파이참(PyCharm)을 설치하는 방법에 대해서 살펴 보겠습니다.
아직 파이썬을 설치하지 않으셨다면 아래 블로그를 참고하여 먼저 파이썬을 설치 부탁 드립니다.
2021.06.06 - [코딩스토리/개발관련] - 파이썬 다운로드 및 설치 방법 - Python Download
파이썬 다운로드 및 설치 방법 - Python Download
이번 시간에는 윈도우 운영체제에 파이썬(Python)을 다운로드 및 설치하는 방법에 대해서 살펴보려고 합니다. 참고로 앞으로 연재하게 될 비트코인 자동매매 프로그램은 파이썬을 이용해
technfin.tistory.com

목차 - 클릭하면 이동합니다.
파이참 다운로드
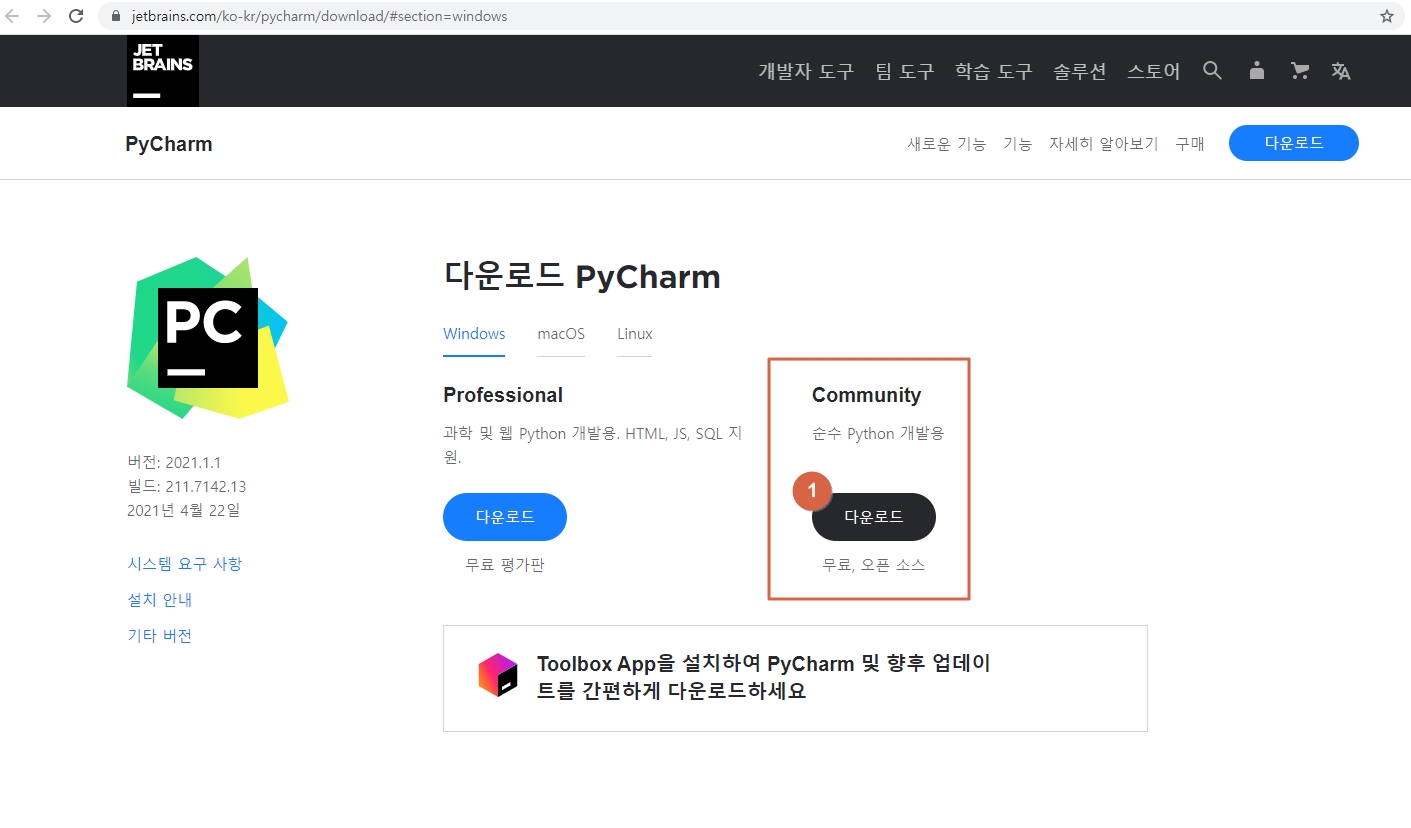
아래 링크를 클릭하여 파이참 다운로드 페이지로 이동한 후 무료 버전(Community)을 다운로드 받습니다.
다운로드 PyCharm: JetBrains가 만든 전문 개발자용 Python IDE
www.jetbrains.com
파이참 설치
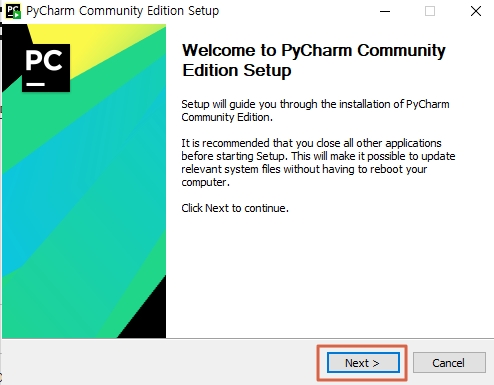
다운로드 받은 파일을 클릭하여 실행한 후 Next를 클릭하여 다음으로 진행합니다.
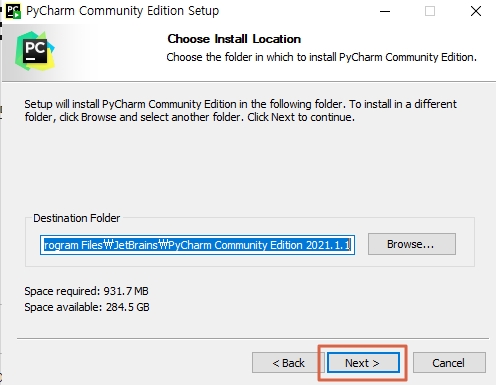
특별히 설치 위치를 정하고 싶지 않다면 기본 설정된 부분을 수정하지 말고 Next를 클릭 합니다.
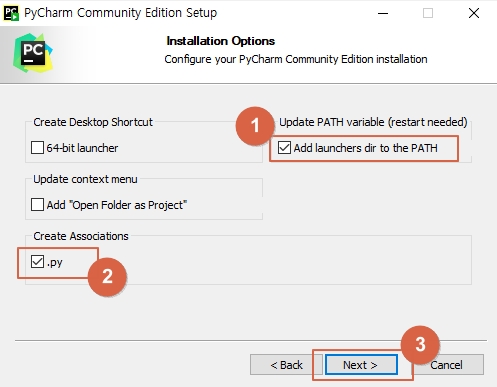
① Update PATH variable 에 체크
② .py 에 체크
③ Next를 눌러 다음으로 진행 합니다.
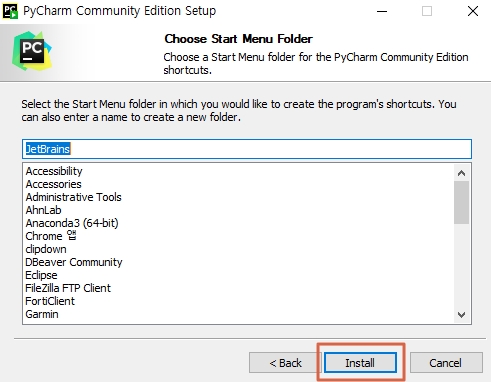
Install 버튼을 눌러 설치를 시작합니다.
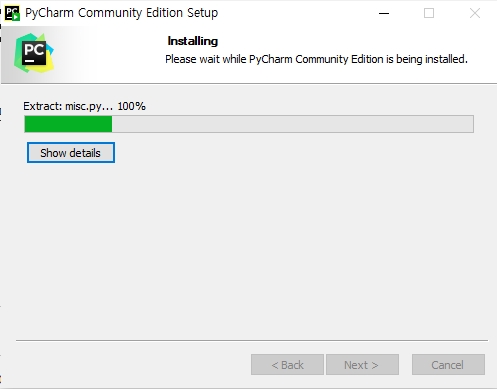
파이참이 설치중입니다.
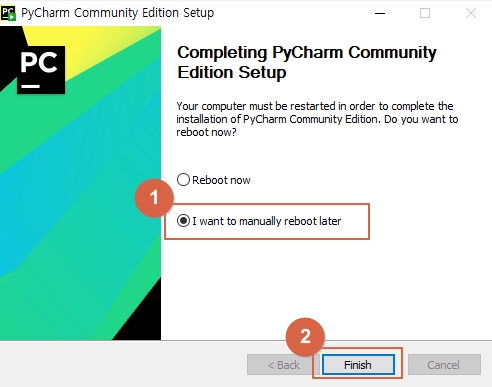
설치가 진행되고 곧 완료 됩니다. 재부팅은 나중에 해도 무방합니다.
파이참 실행
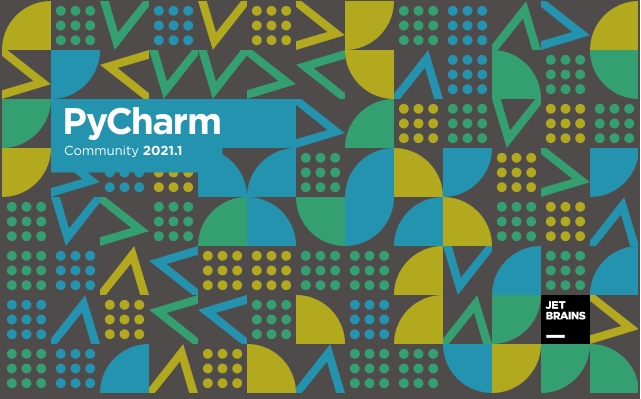
설치된 파이참을 윈도우에서 검색하여 실행합니다.
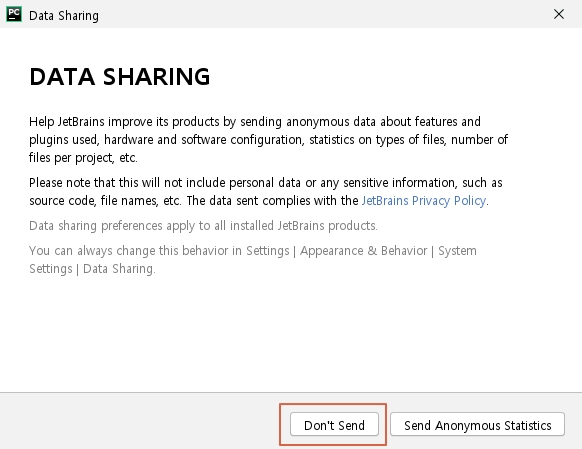
파이참을 처음 실행하면 오류내용 전송 등 Data Sharing에 관련된 동의를 구하는데 꼭 할 필요는 없으니 Don't Send를 선택했습니다.
만약 사용 중 발생하는 문제에 대해서 공유를 원하시면 Send Anonymous Statistics를 선택하셔도 괜찮습니다.
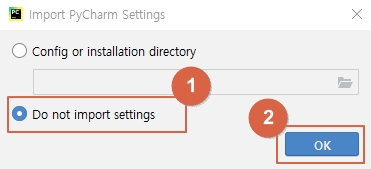
곧 이어 이전 설정 import 관련 팝업이 뜨는데 처음 설치하시는 분이거나 새로 리셋된 환경을 원하신다면 ① Do not import settings을 선택하면 되고 이전 세팅을 불러오려면 위에 있는 옵션을 선택하면 됩니다.
프로젝트 생성
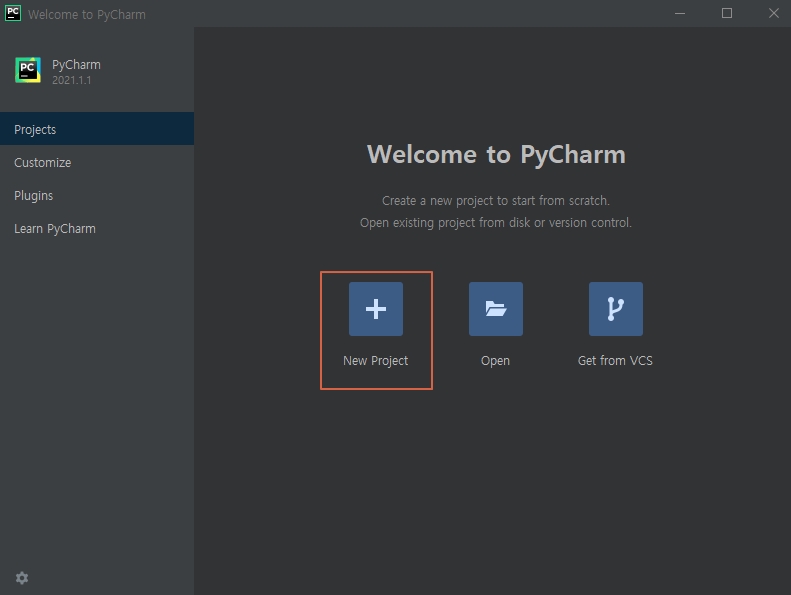
New Project를 눌러 새로운 프로젝트를 생성합니다.
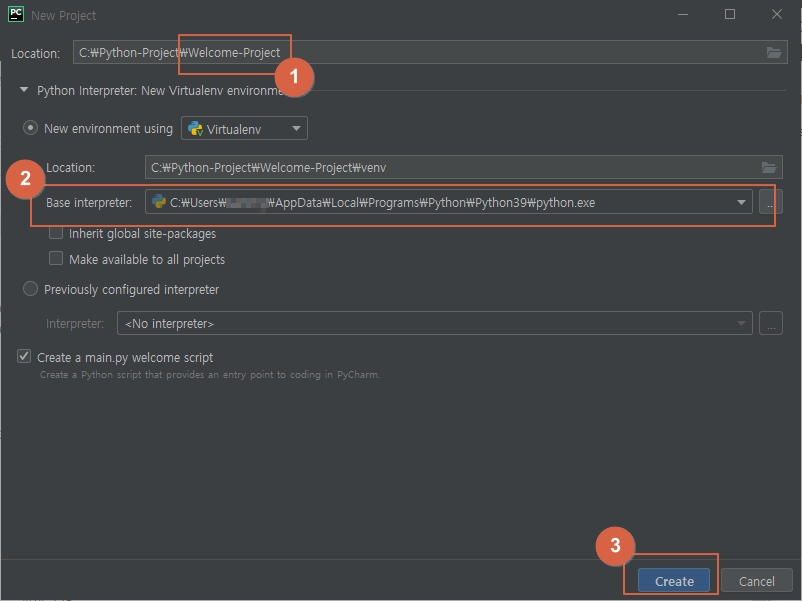
① 프로젝트의 이름을 편하게 정합니다. 저는 Welcome-Project로 해 보겠습니다.
② 미리 설치한 파이썬 프로그램의 위치가 자동 로드 됩니다. 파이썬을 아직 설치하지 않으셨다면 먼저 설치하셔야 합니다.
③ Create 버튼을 클릭하여 프로젝트를 생성합니다.
첫 프로그램 실행
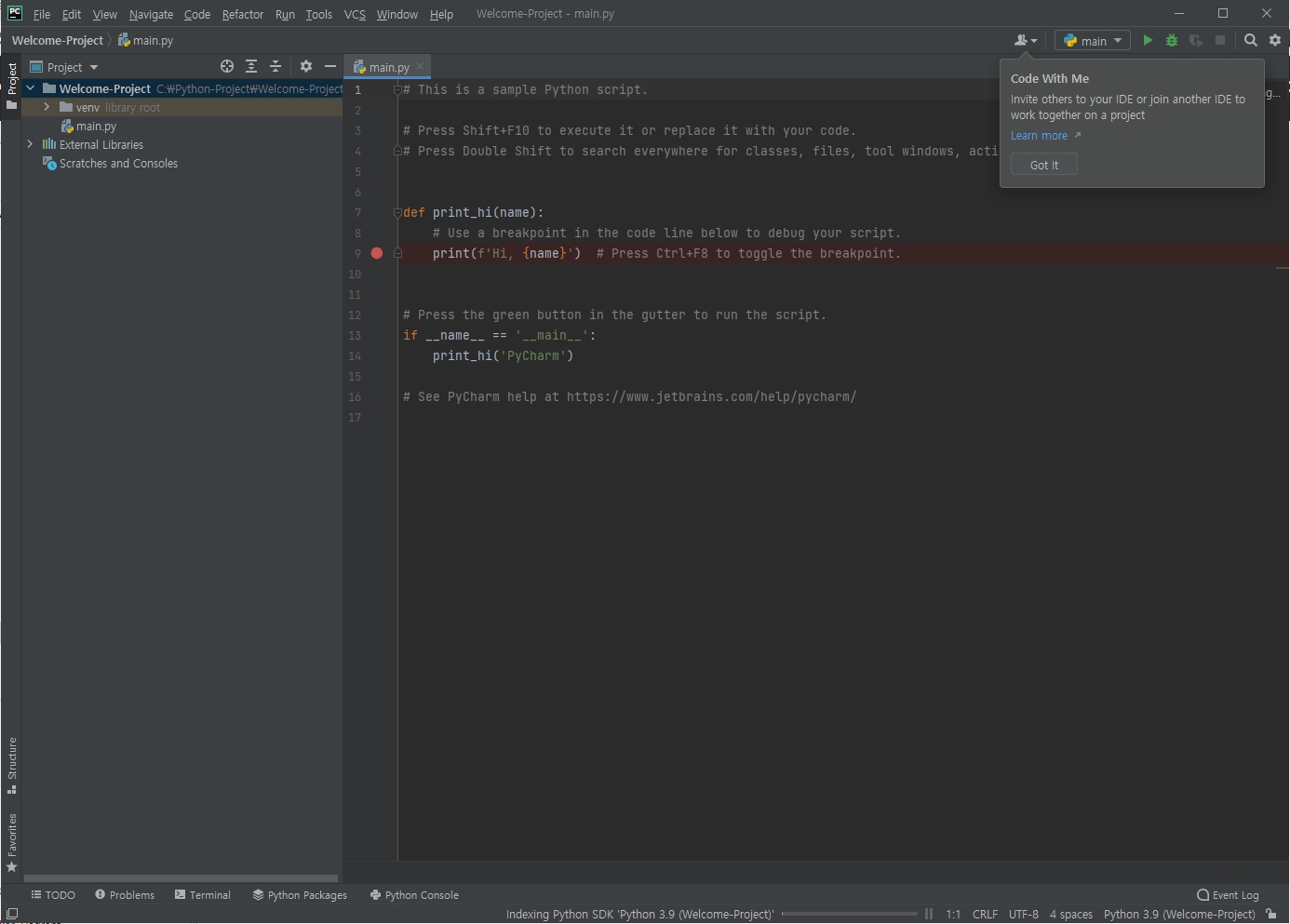
프로젝트를 생성할 때 "Create a main.py welcome script"를 선택했기 때문에 자동으로 샘플 main.py파일이 생성되었습니다.
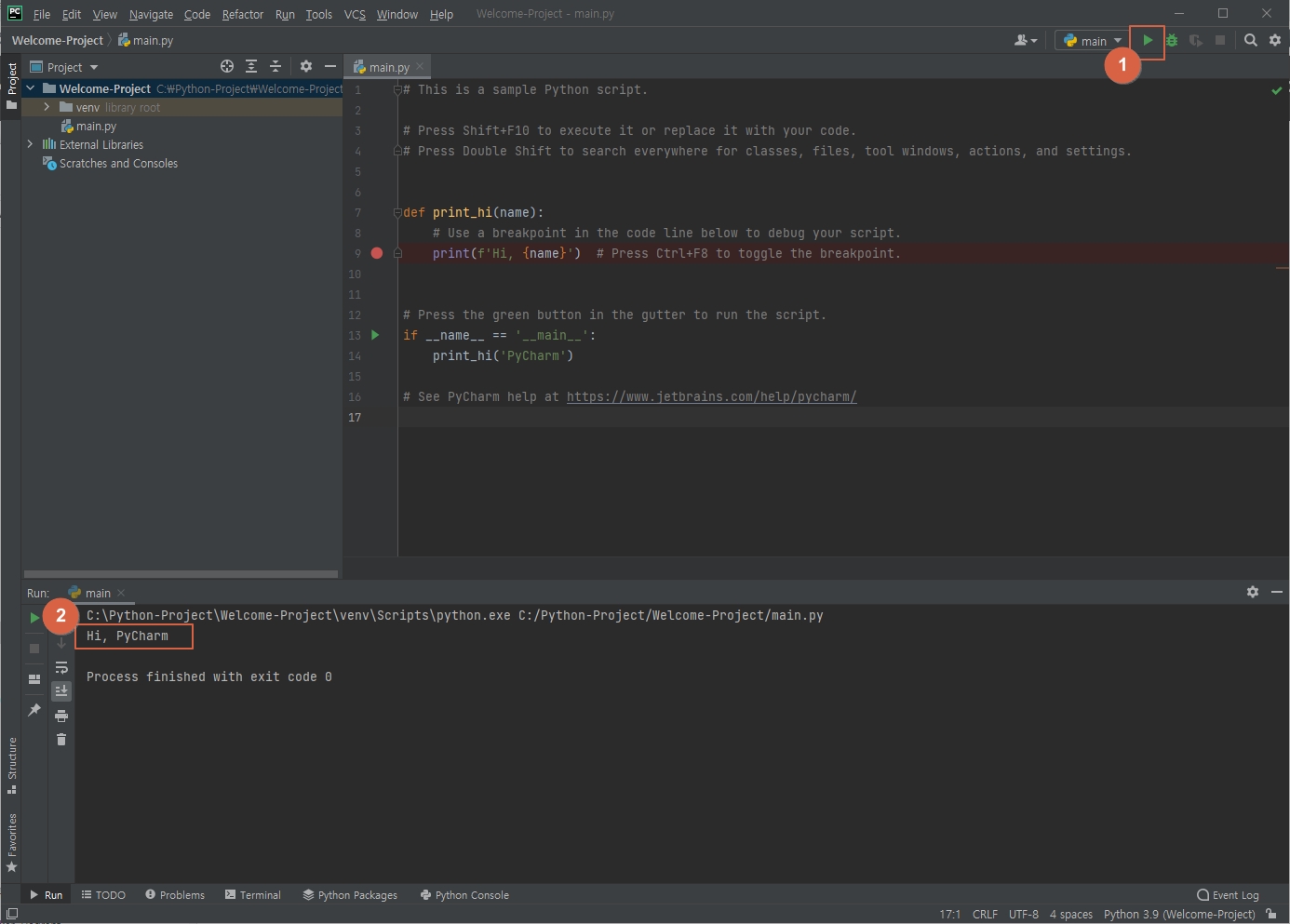
① 녹색 삼각형(실행) 버튼을 누르면 파이썬 코드가 실행되고 아래 창에 결과가 표시 됩니다.
② Hi, PyCharm이 결과창에 표시되었습니다.
이로써 파이썬 및 파이참 설치가 정상적으로 완료되어 파이썬 프로그램을 구동하는데 문제가 없다는 것을 확인할 수 있습니다.
'코딩스토리 > 개발관련' 카테고리의 다른 글
| 데이터베이스 비교 - 오라클, MySQL(MariaDB), PostgreSQL (0) | 2022.02.04 |
|---|---|
| 파이썬으로 텔레그램 메세지 보내기 (5) | 2022.01.17 |
| 파이썬을 이용하여 라인 라이트(Line Lite) 메신저로 메세지 발송하기 (0) | 2021.11.10 |
| 파이썬 다운로드 및 설치 방법 - Python Download (0) | 2021.06.06 |
| SSH Key 생성 - PuTTYgen (3) | 2021.06.03 |
| PuTTY 다운로드 및 설치 방법 (0) | 2021.06.03 |
